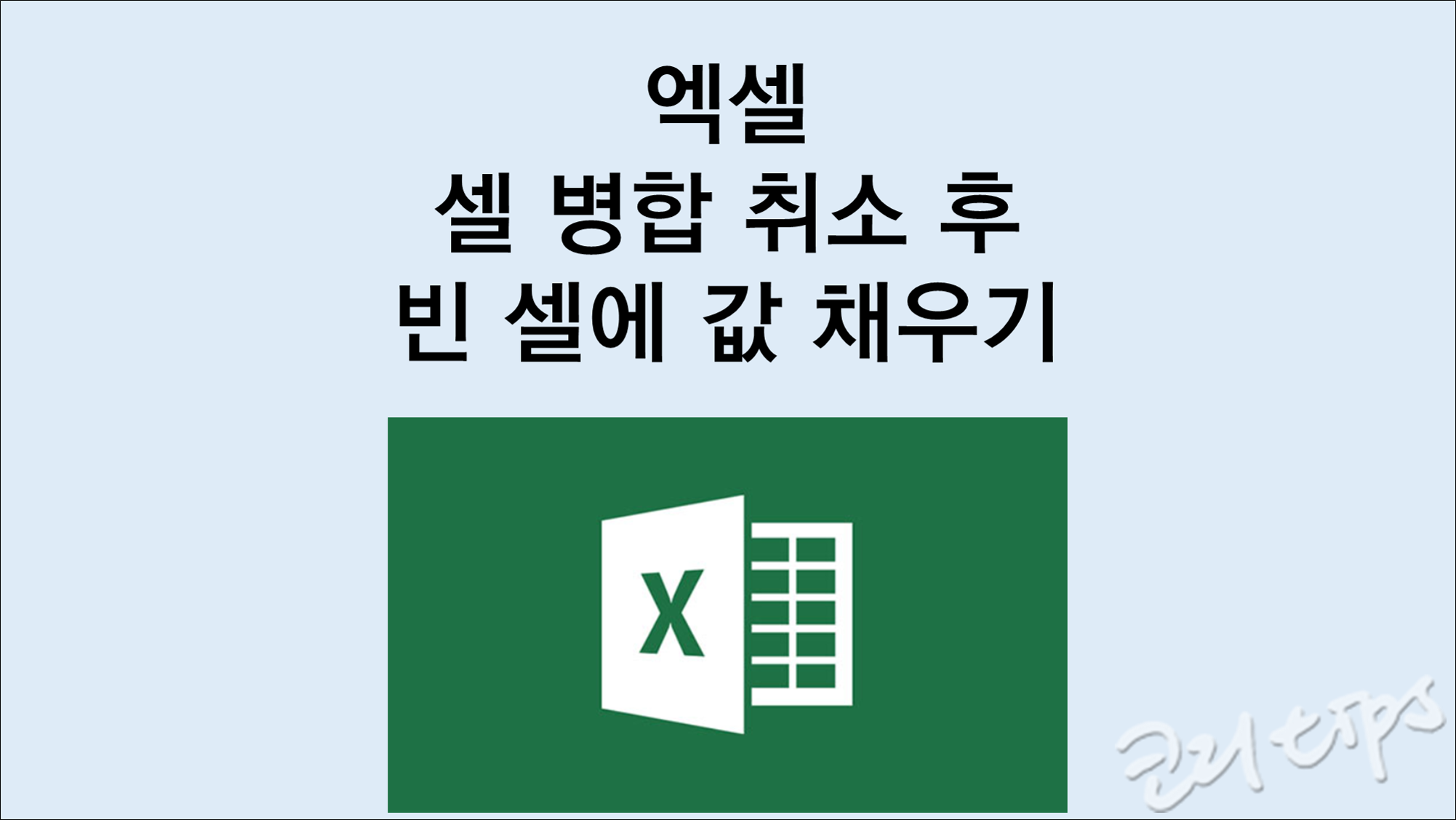
Microsoft Office 엑셀로 데이터를 다룰 때 하지 말아야 할 두 가지 유의사항이 있습니다.
1. 셀 병합을 하지 않는다.
2. 데이터 범위 내에 공란을 두지 않는다.
셀 병합은 표의 가독성을 높이기 위해 유용한 기능에는 틀림이 없지만, 데이터를 다루는 것에는 많은 문제점이 발생합니다. 셀 병합은 엑셀로 작업한 결과를 출력할 때만 사용하기를 권장합니다.
나의 의지와는 상관없이 이미 셀 병합되어 있는 파일이 있는 경우, 셀 병합을 취소하고 빈 셀에 값을 채우는 방법에 대해 알아보도록 하겠습니다.
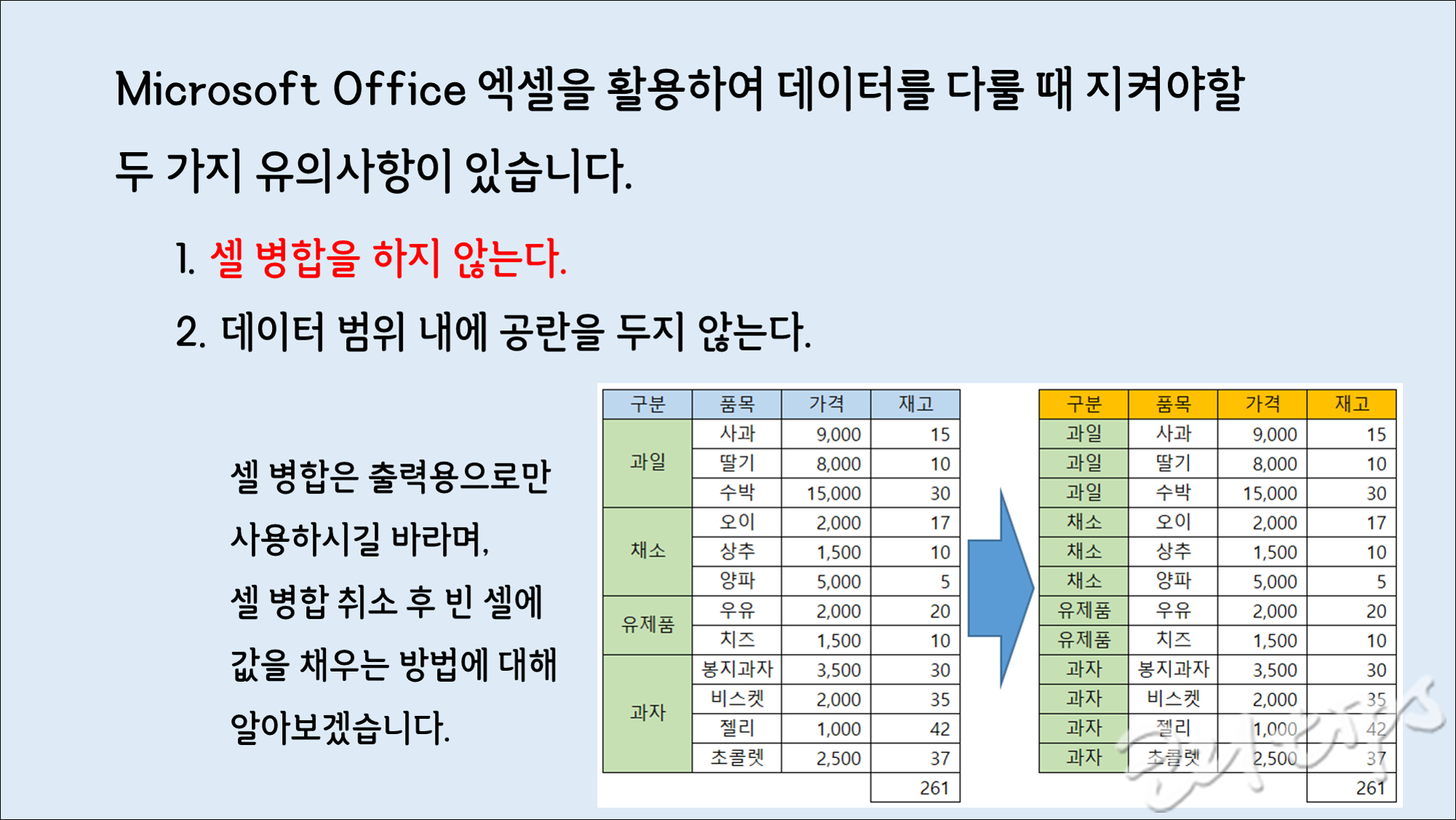
▲ 위는 동영상
▼ 아래는 글
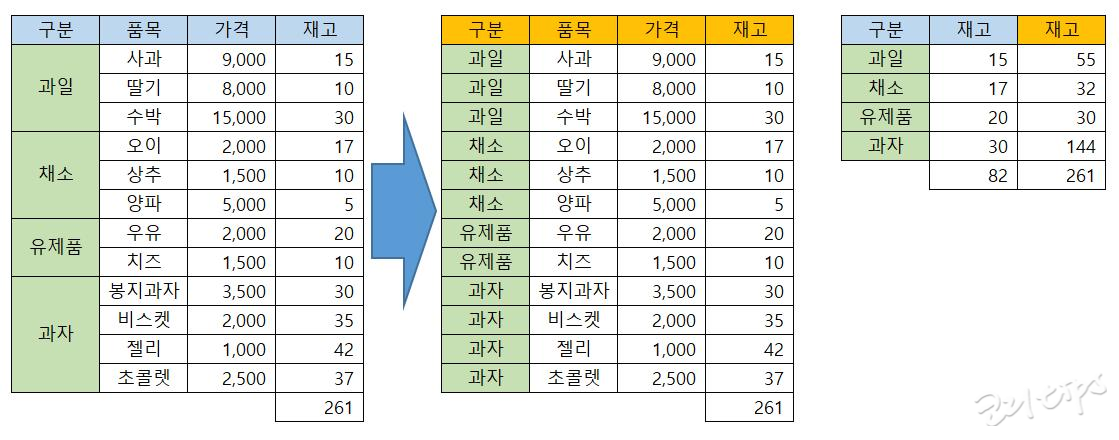
예제 파일 다운로드
위의 예제파일에서 왼쪽 테이블은 "구분" 열에 셀 병합이 적용되어 있습니다. 셀 병합을 취소하고 빈 셀에 값을 채워서 오른쪽 테이블과 같이 만들어 보겠습니다.
위 예제 그림에서는 셀 병합의 부작용이 나타나 있습니다. 오른쪽 작은 표는 셀 병합 전과 후 테이블에 sumif 함수를 적용한 집계표입니다. 총재고의 합의 261개인데, 셀 병합이 된 테이블을 집계한 결과는 총합이 82로 나타나 있습니다. 이렇게 집계된 표로 보고서를 만들게 되면 허위보고를 하게 됩니다. 이러한 현상이 나타나는 이유는 병합된 셀의 경우, 가장 위의 셀에만 값이 있고, 나머지 셀에는 값이 없기 때문입니다.
이제 셀 병합을 취소하고, 그 결과 만들어진 빈 셀에 값을 채워보도록 하겠습니다.
1. 셀 병합을 취소할 셀을 선택한다.
2. 셀 병합을 취소한다.
3-1. "홈-편집-찾기 및 선택-이동옵션"을 선택한다. 또는
3-2. F5를 누른 후, "옵션"을 클릭한다.
4. "빈 셀"을 선택한 후 확인을 클릭한다.
5. 키보드의 "="를 눌러 수식 입력을 준비한다.
6. "="가 입력된 바로 위의 셀을 클릭한다. "=B3" 등과 같은 모습가 된다.
7. Ctrl+Enter을 누른다.(컨트롤 키를 누른 상태에서 엔터키를 누른다.)
8. 셀 병합 취소한 모든 셀을 선택한 후, 값 복사를 한다.
9. 끝.
단계는 9단계로 복잡해 보일 수 있지만, 생각보다 간단하고 쉽습니다. 자세한 방법은 위 동영상을 참고하면 도움이 됩니다.
연습문제 파일 다운로드
위 동영상에서 소개된 대학 학과별 등록금 현황 파일로 연습해 볼 수 있습니다.
엑셀로 데이터를 다룰때 셀 병합을 하지 않는 습관을 들여야 합니다. 보고서에 넣기 위한 셀 병합된 표와 알록달록 색깔을 칠한 표는 별도의 sheet에서 따로 작업해서 만드는 것을 추천합니다. 데이터를 다루는 sheet는 raw data 형식으로 작업을 하는 것이 여러 모로 도움이 됩니다.
2020.05.05.
코리
'Bigdata_tips' 카테고리의 다른 글
| ADsP - 제25회 시험 후기 (0) | 2020.06.10 |
|---|---|
| ADsP - 독학 3주 도전기 (2) | 2020.05.19 |
| [python] 윈도우에서 카이(Khaiii) 설치하기_04.Khaiii 빌드와 설치 (2) | 2020.04.12 |
| [python] 윈도우에서 카이(Khaiii) 설치하기_03.필요한 패키지 설치와 jupyter notebook 실행 (0) | 2020.04.08 |
| [python] 윈도우에서 카이(Khaiii) 설치하기_02.리눅스 세팅 (0) | 2020.04.06 |












 엑셀 중복데이터 삭제와 텍스트 나누기.xlsx
엑셀 중복데이터 삭제와 텍스트 나누기.xlsx



























