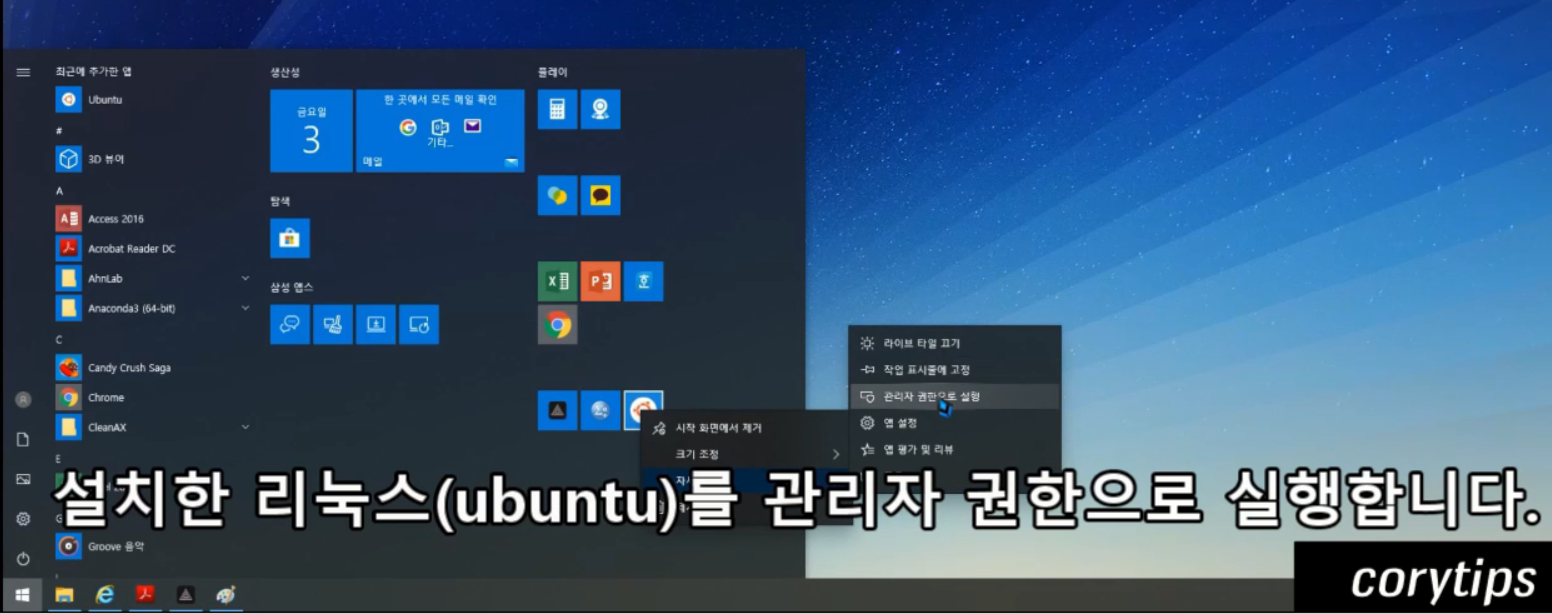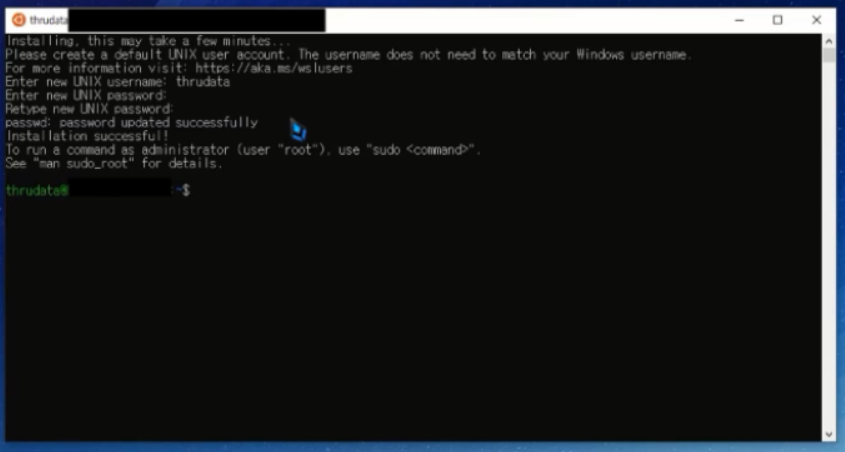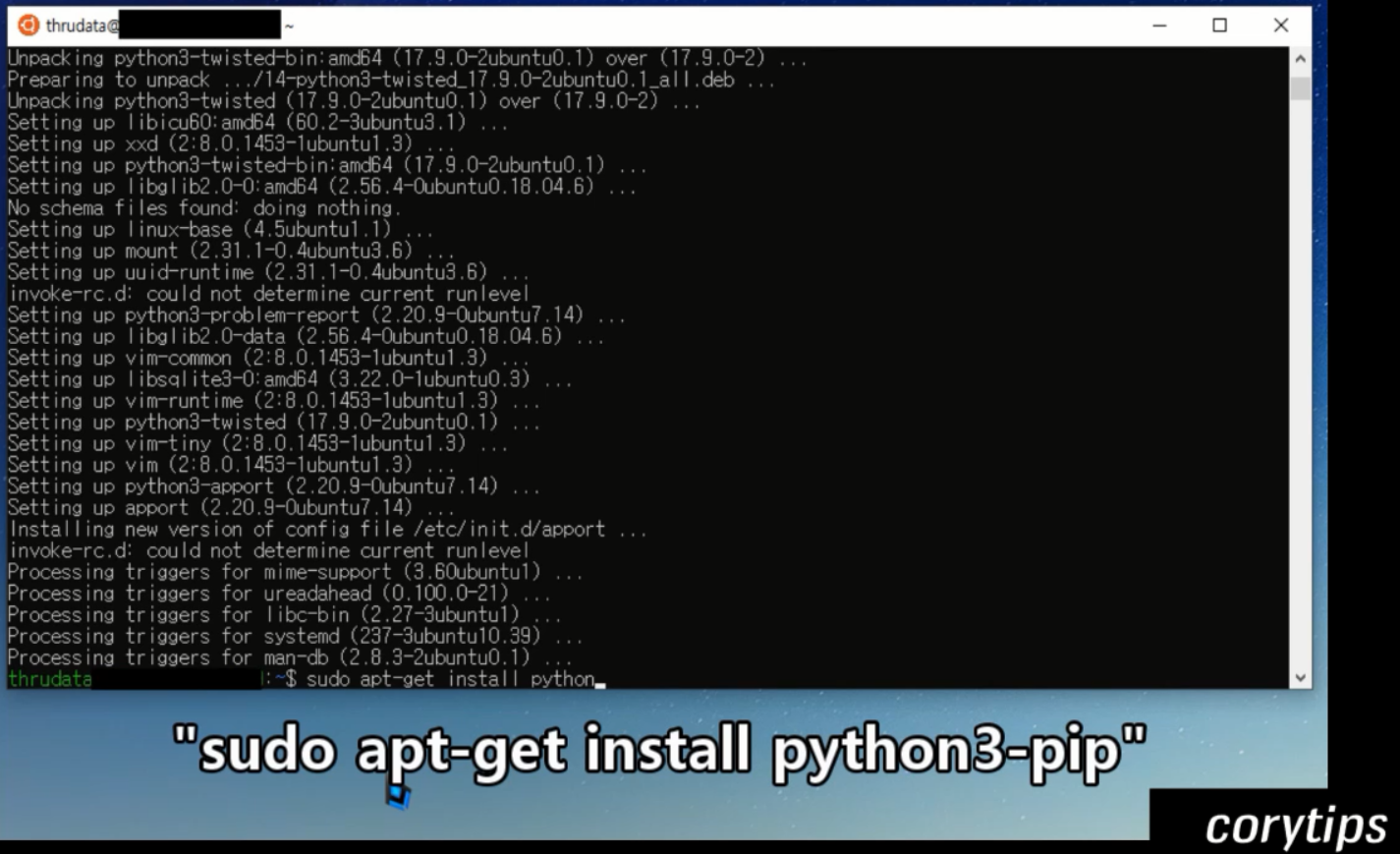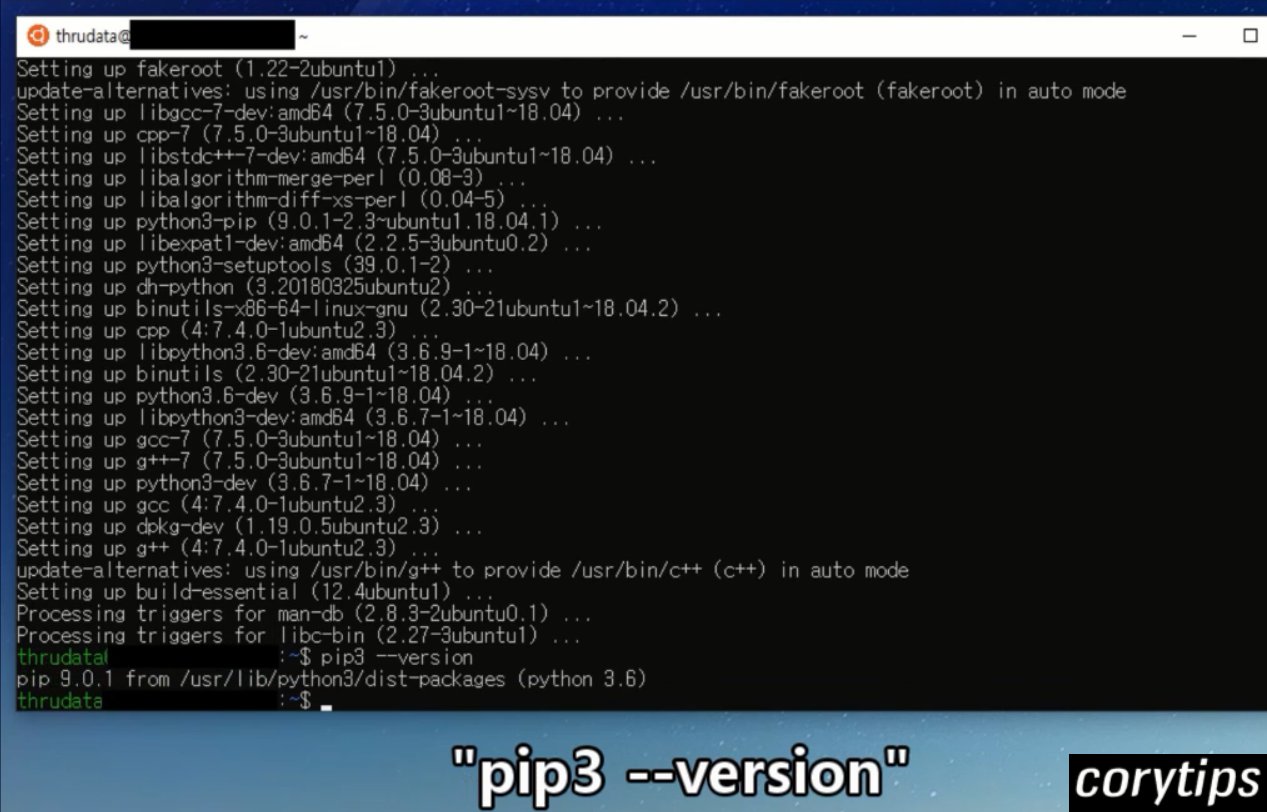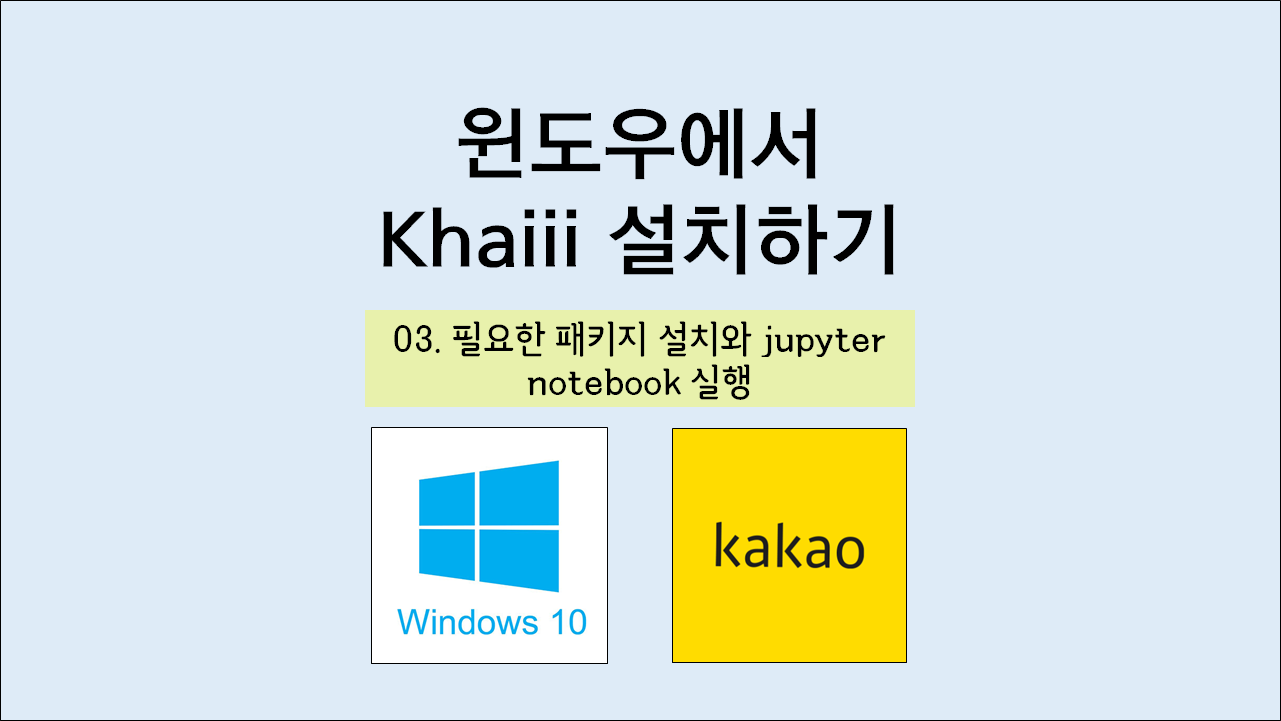
윈도우(windows)에서 카이(Khaiii) 설치하기 - 그 세 번째 이야기. 필요한 패키지 설치와 jupyter notebook 실행
첫 번째 이야기 보러가기 - 리눅스 설치
두 번째 이야기 보러가기 - 리눅스 세팅
윈도우에 리눅스(Ubuntu)를 성공적으로 설치하고 기본적인 세팅을 완료하였으니, Khaiii 설치를 위한 기본 패키지를 설치해야 한다.
- jupyter, numpy, pandas 설치하기
▲ 위는 동영상
▼ 아래는 글
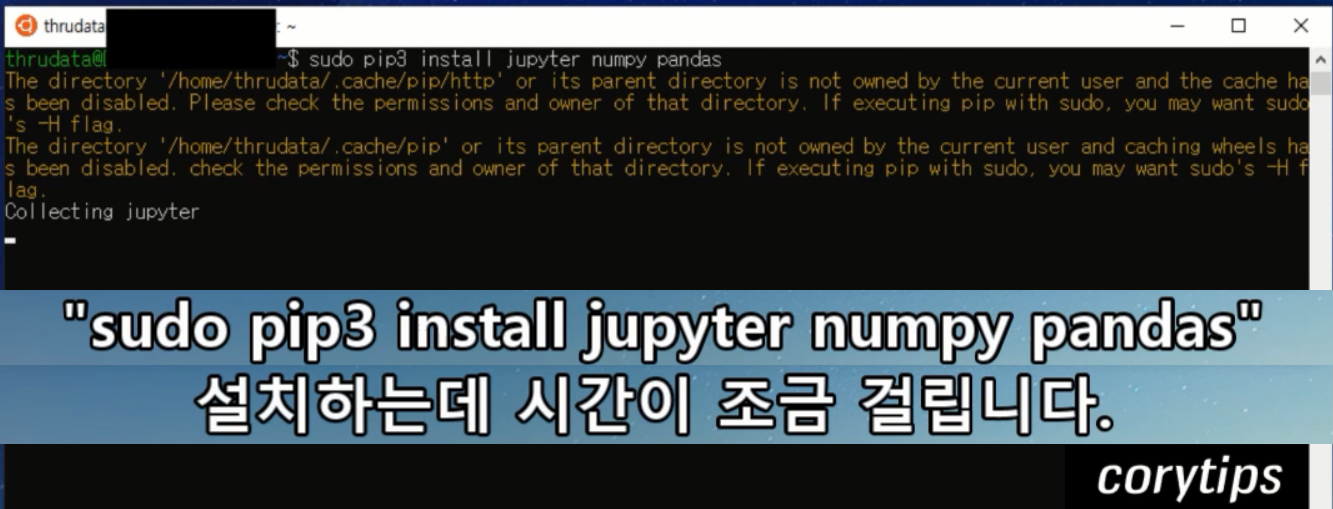
sudo pip3 install jupyter numpy pandas
위의 명령어로 jupyter, numpy, pandas를 설치합니다. 설치하는데 시간이 조금 걸립니다. (한 5분 정도)
이제 낯선 리눅스와 이별하기 위해 jupyter notebook을 입력하고 실행합니다.
오류 없이 실행되면 허전합니다.

jupyter notebook을 입력하고 실행하면 위 사진의 윗부분과 같은 결과가 나타나야 정상인데, 화면이 깜빡이면서 아래 빨간색 글자가 0.1초 나타났다가 완전히 먹통(검은색 화면으로 바뀌어버리는) 오류가 나타납니다. 오류는 항상 설레죠.
먹통인 화면에서 탈출하는 방법은 "ctrl+c"를 눌러 중지시킨 후, "shutdown this notebook server?" 라는 질문에 "y"로 응답해주면 됩니다.
빨간색 오류는....
categoryinfo : invalid operation [start-process], invalid operation exception
fully qualified error id : Invalid Operation Exception.Microsoft.PowerShell.Commands.StartProcessCommand
뭔가 잘못된다고 합니다. 원인을 찾아 헤매다가 근본 원인을 파악하여 해결하지는 못했지만, jupyter notebook을 실행하기 위한 방법은 찾았습니다.
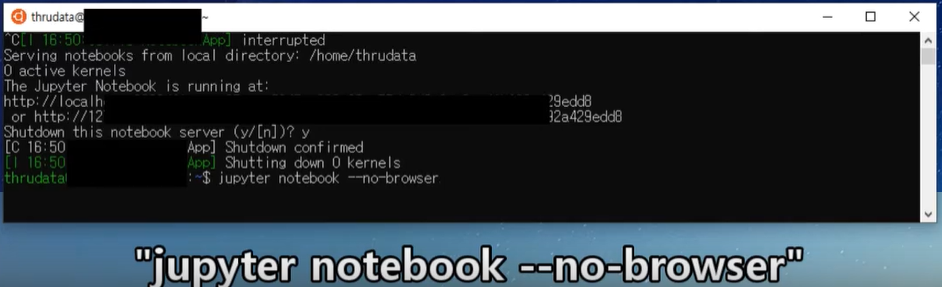
jupyter notebook --no-browser브라우저 없이 주피터 노트북을 실행하도록 하면, 위에서 경험한 오류 없이 원하던 정보가 나타납니다. 아마도 위에서 경험한 오류는 주피터 노트북을 실행하는 과정에서 브라우저와 뭔가 연결이 잘 안돼서 나타나는 현상이라 추정됩니다.
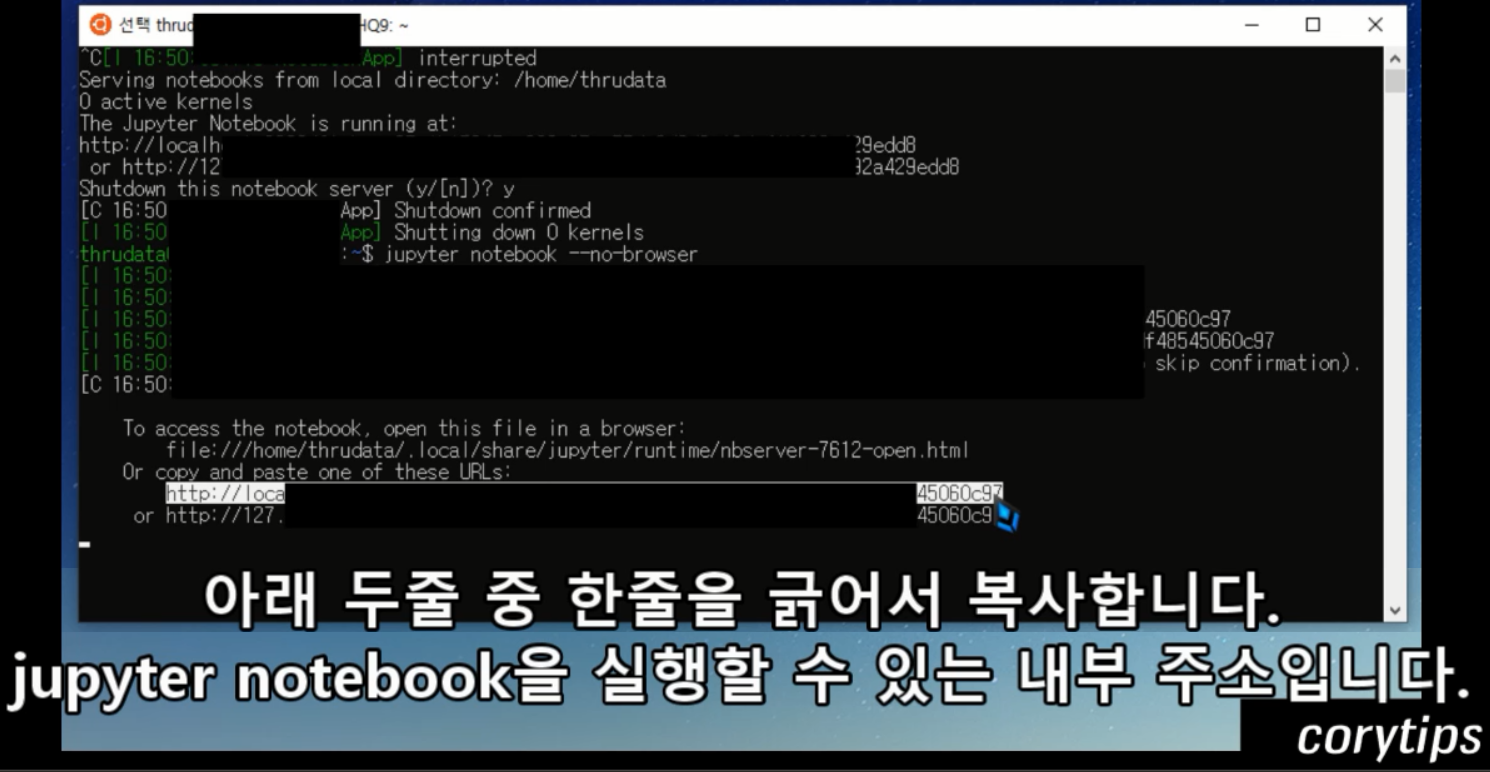
원하던 정보가 정상적으로 출력되었습니다.
가장 아래 출력된 두 줄은 jupyter notebook을 실행할 수 있는 내부 주소입니다. 두 줄 중 한 줄을 마우스로 긁어서 복사(ctrl+c)합니다.
윈도우에서 브라우저(크롬 등)를 실행해서 주소창에 복사한 내용을 붙여놓고 엔터키를 눌러주면 드디어 jupyter notebook이 실행됩니다.
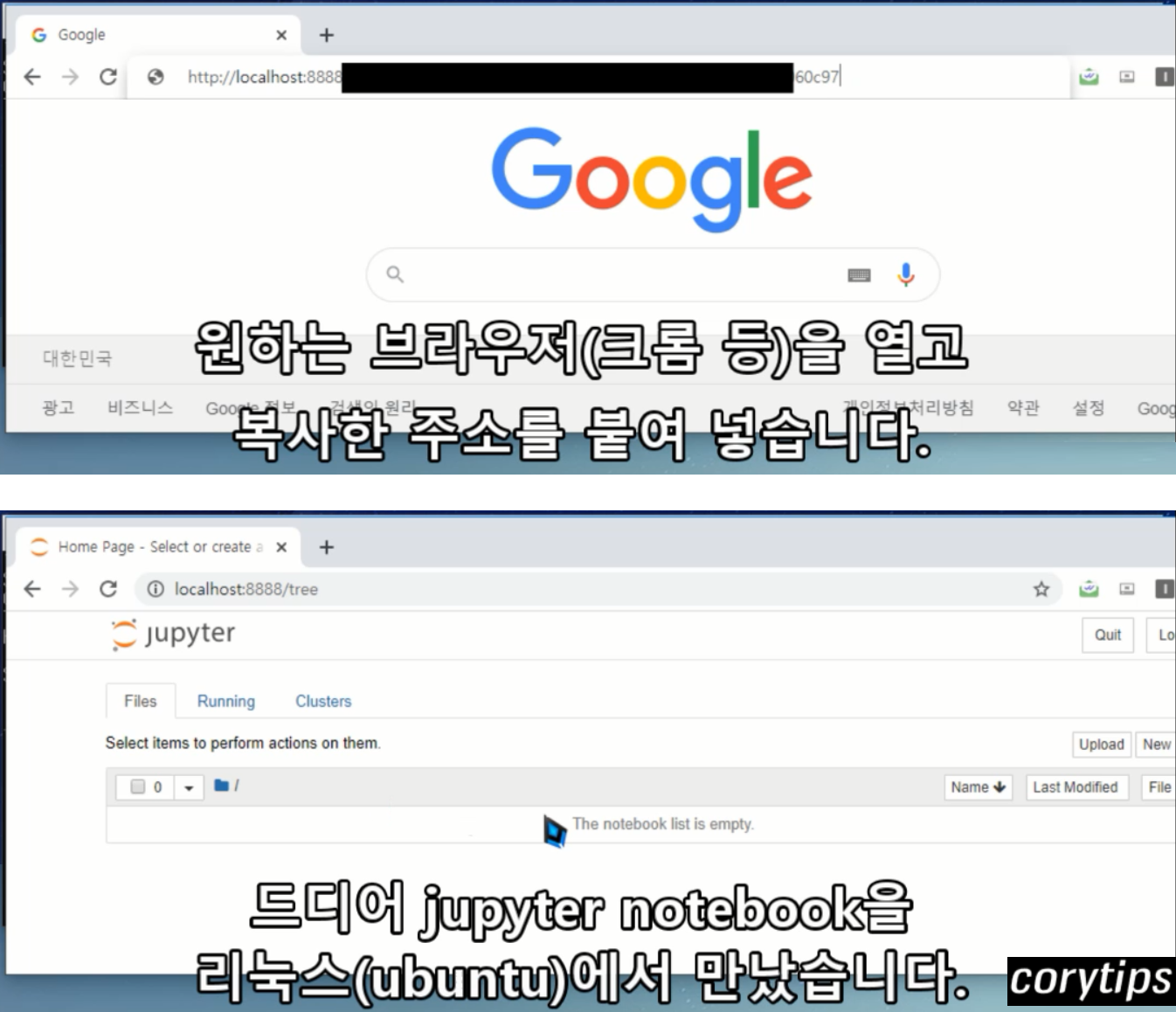
반가운 김에 hello world를 출력해 봅니다.

이제 Khaiii를 사용하기 위한 기본 준비를 마쳤습니다.
다음은 본격적인 khaiii 설치에 대한 내용을 포스팅할 예정입니다.
다음 이야기 보러가기 :
2020/04/12 - [Bigdata_tips] - [python] 윈도우에서 카이(Khaiii) 설치하기_04.Khaiii 빌드와 설치
파이썬을 학습하며 남기는 블로그입니다.
질문, 지적, 조언은 항상 환영합니다.
2020.04.08. 코리.
'Bigdata_tips' 카테고리의 다른 글
| [엑셀] 셀 병합 취소 후 빈 셀에 값 채우기 (0) | 2020.05.05 |
|---|---|
| [python] 윈도우에서 카이(Khaiii) 설치하기_04.Khaiii 빌드와 설치 (2) | 2020.04.12 |
| [python] 윈도우에서 카이(Khaiii) 설치하기_02.리눅스 세팅 (0) | 2020.04.06 |
| [python] 윈도우에서 카이(Khaiii) 설치하기_01.리눅스 설치 (0) | 2020.04.06 |
| 우분투에서 구글 드라이브 파일 다운로드 받기 (0) | 2020.01.06 |