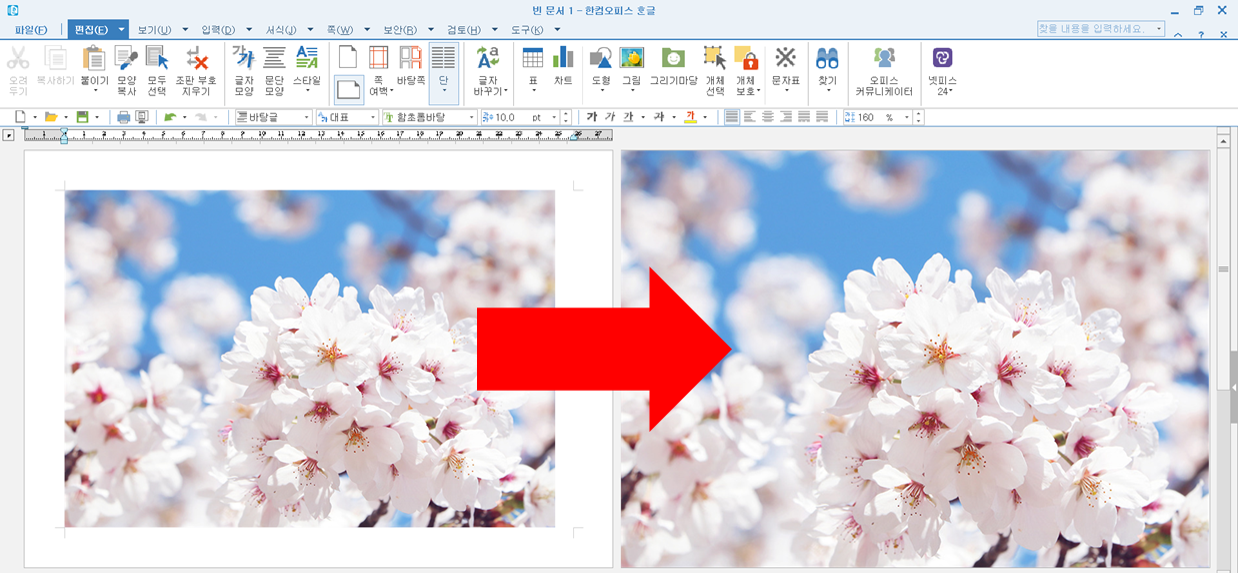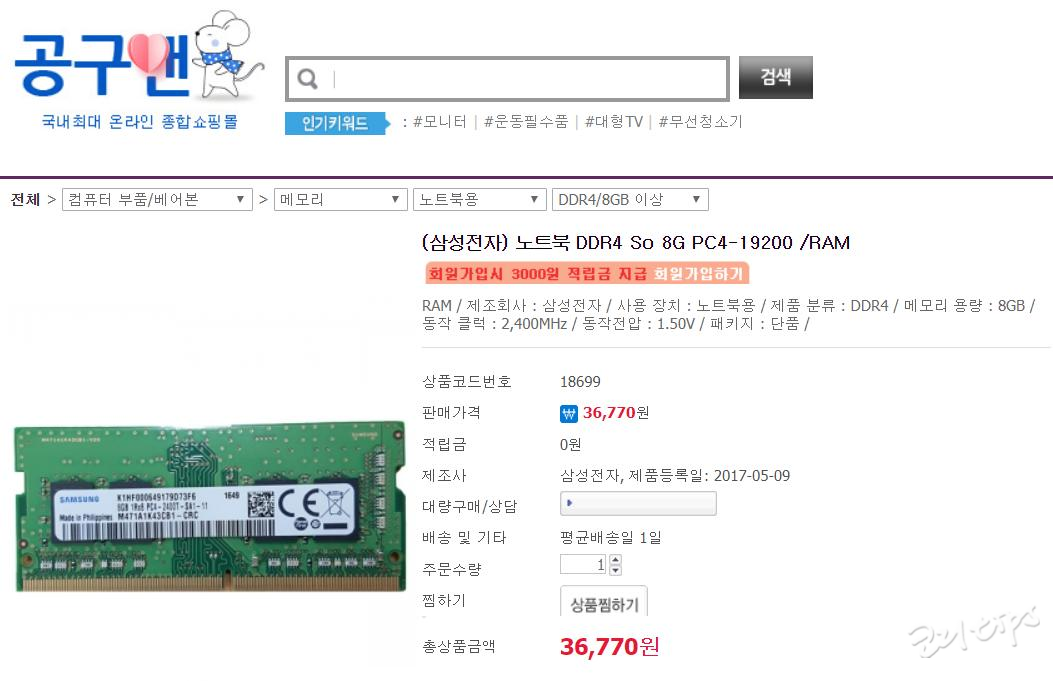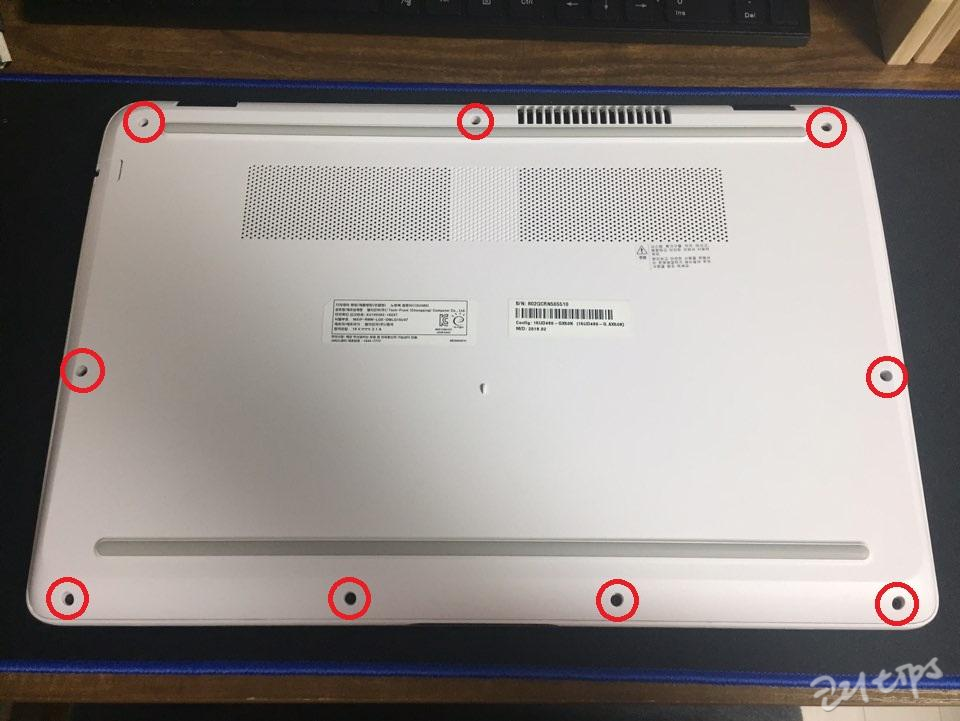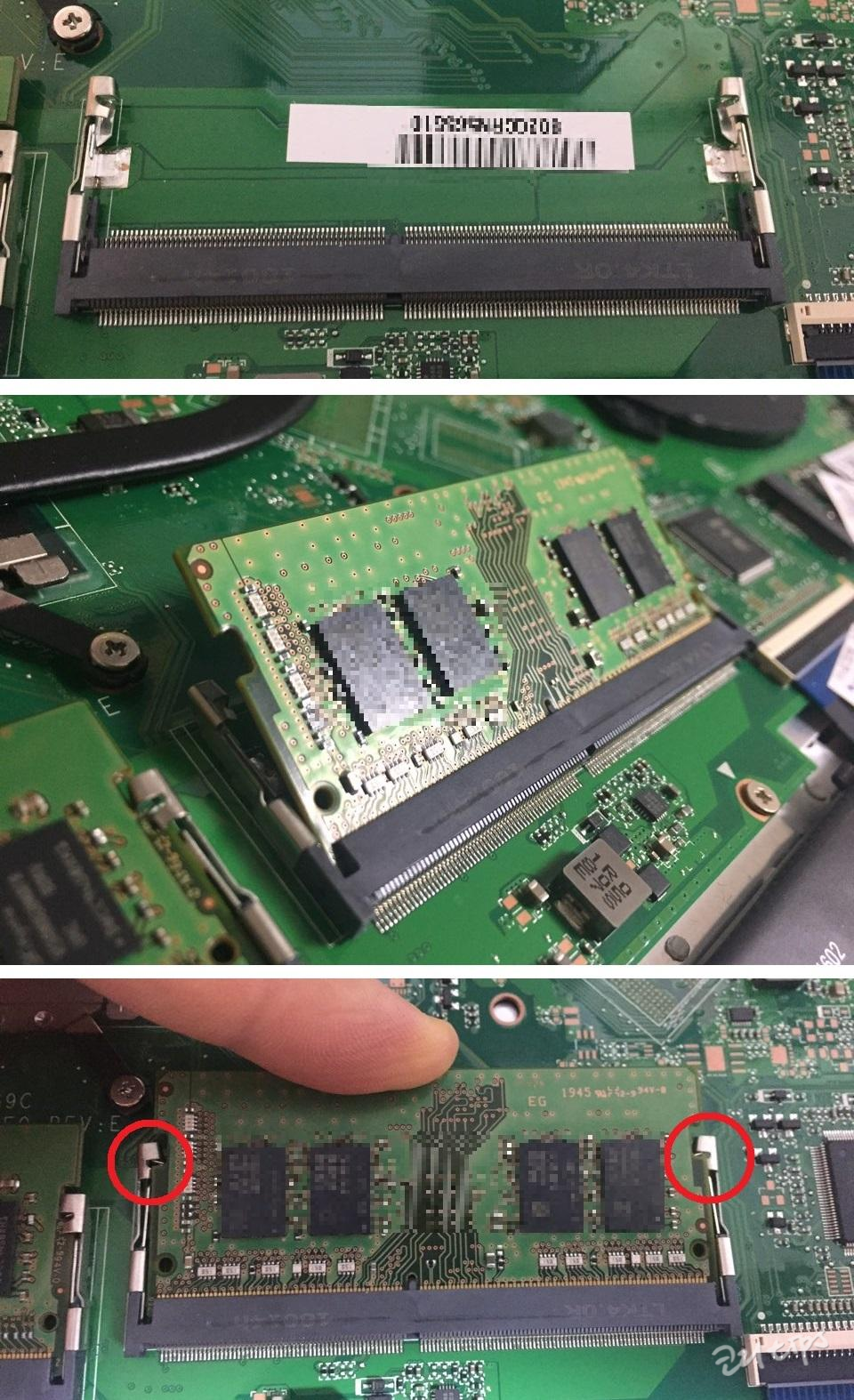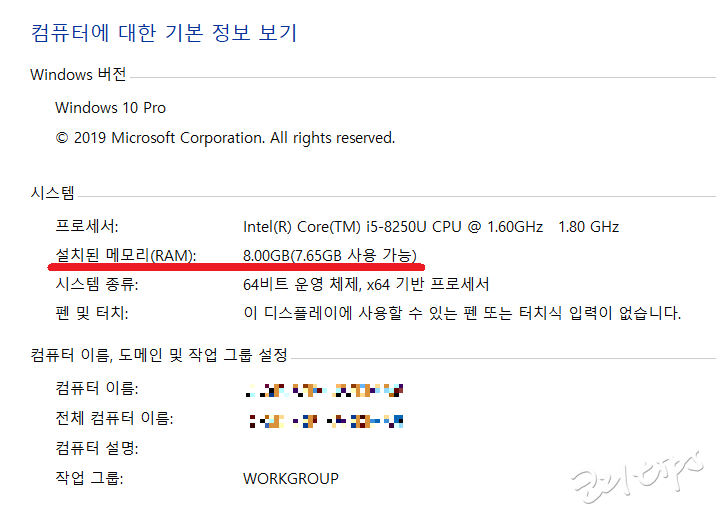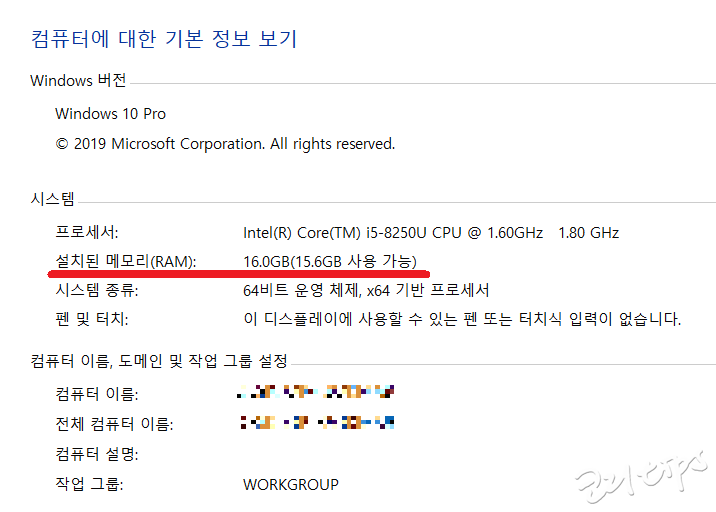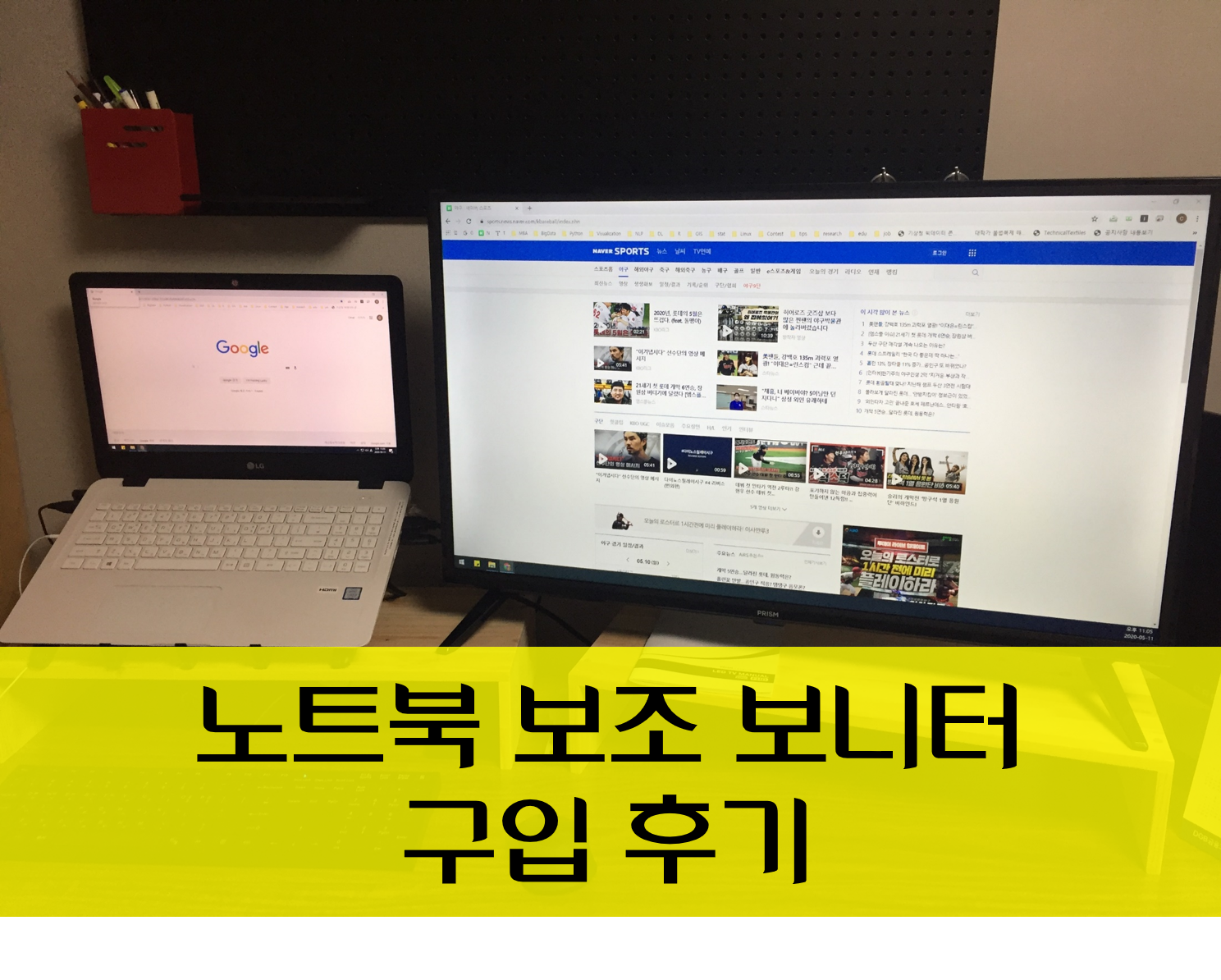
회사에서 듀얼 모니터로 일을 하다가 집에서 노트북으로 하니 너무 불편해서 보조 모니터를 알아봤다. 노트북이 15인치이니, 20인치 중반 정도 크기의 보조 모니터를 구입하고 싶었는데, 어쩌다 보니 32인지 FHD LED TV를 사게 되었다.
처음엔 중고나라에서 10만원 미만으로 20인치 중반 모니터를 구경했다. 어찌어찌하다가 쿠팡으로 흘러가게 되었고, 쿠팡에는 32인치 TV가 119,000원에 판매 중이었다.
20인치 중반 중고 모니터 100,000원 미만 (배송비 별도)
VS
32인치 새제품 TV 119,000원 + 전기소비 1등급 10% 환급 + 로켓(와우)배송(무료)
너무나도 쉽게 대상 제품이 32인치 TV로 변경되었다. 24인치 LG/삼성 FDH 모니터가 13~20만원 정도에 판매 중이다.
쿠팡에서 검색해서 구입 후보에 오른 제품은 다음과 같다.
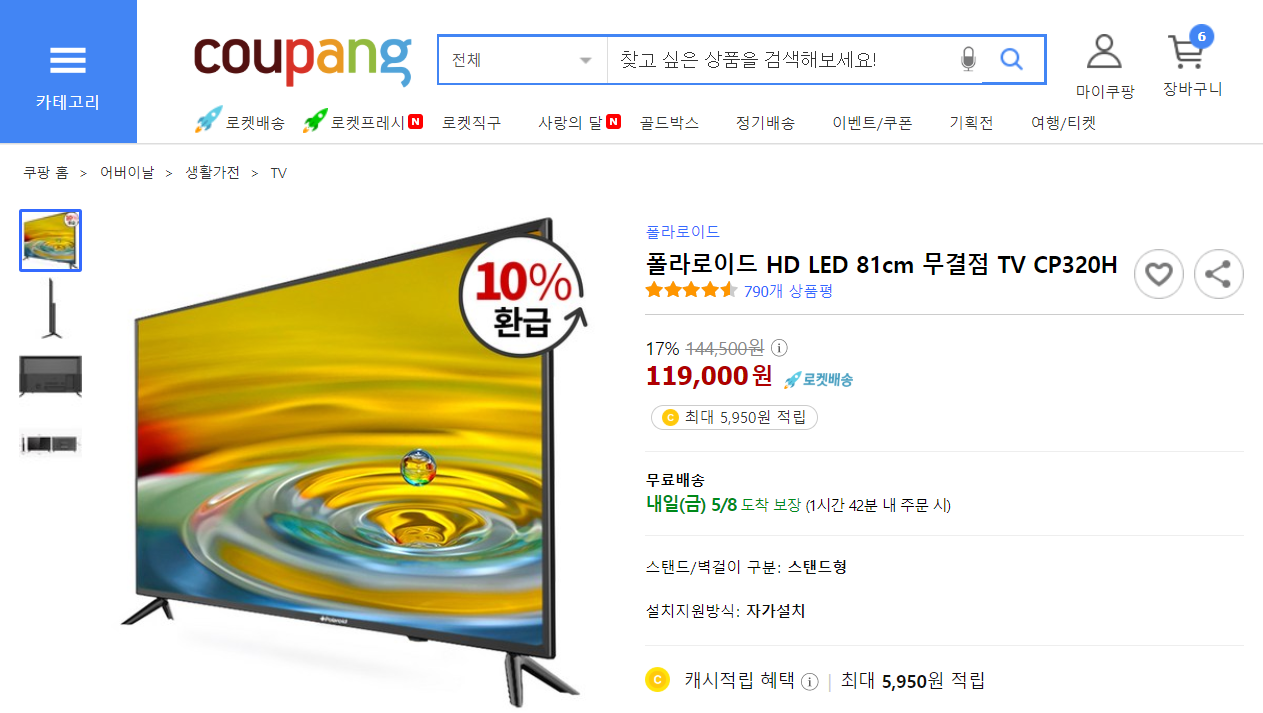
폴라로이드 HD LED 32인치 81cm TV CP320H
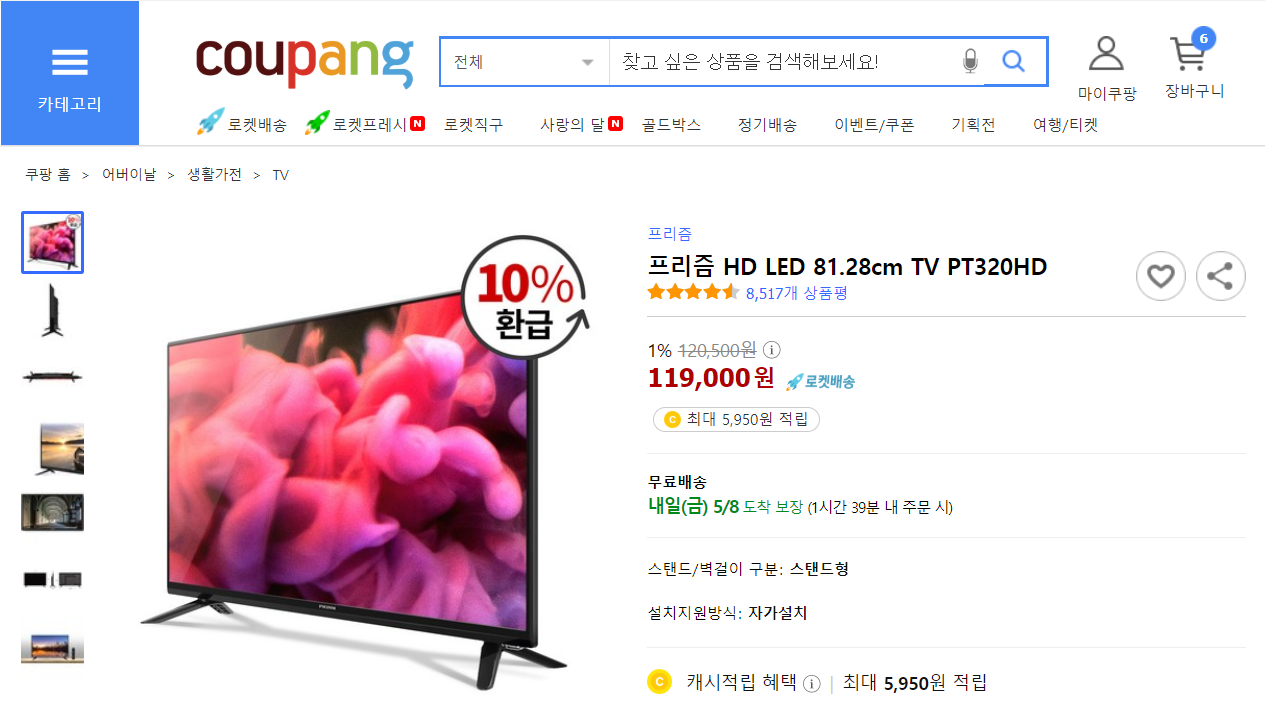
프리즘 HD LED 32인치 81cm TV PT320HD
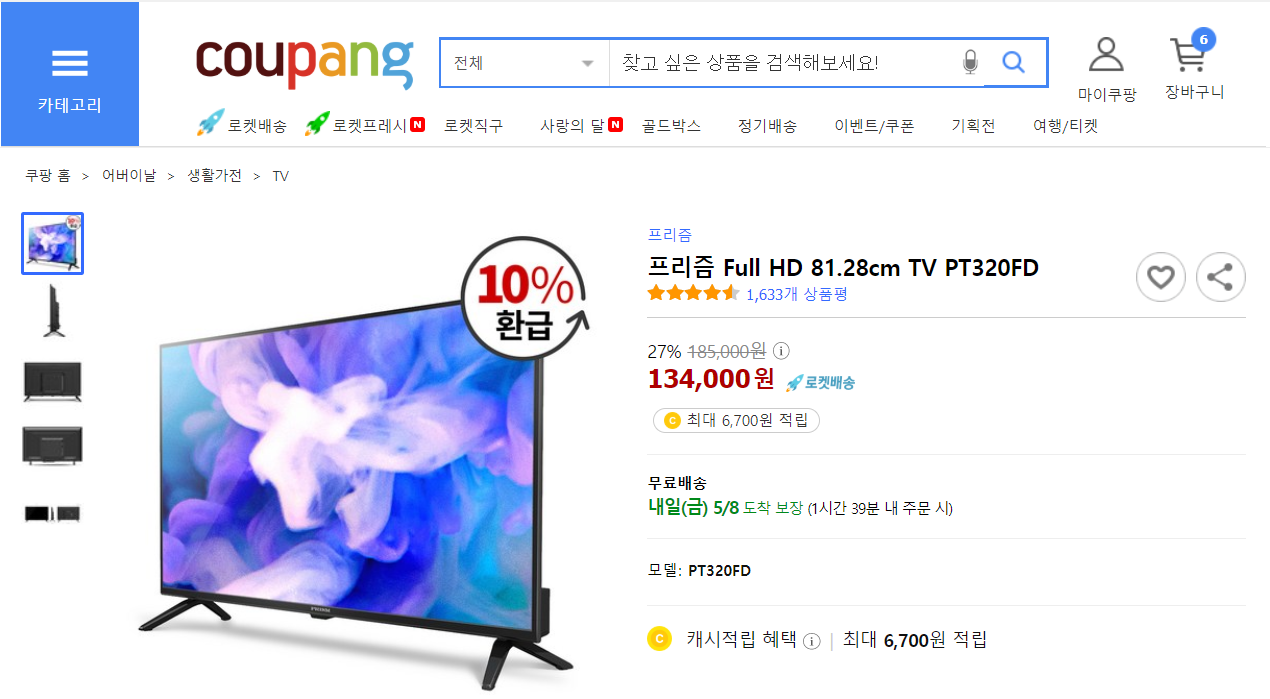
프리즘 Full HD LED 32인치 81cm TV PT320FD
처음 나의 시선을 끈 제품은 후보1번이었다. 즉석 사진기 회사로 알려진 "폴라로이드"에서 TV를 판매한다는 사실이 재미있어서 보다가 32인치 TV 119,000원에 홀렸다.
후보 2번 제품은 폴라로이드 제품과 비교를 하다가 발견한 제품이다. 가장 큰 장점은 패널이 LG IPS 패널이고, 응답속도와 밝기 등의 스펙이 폴라로이드 제품보다 좋았다. 쿠팡 상품평도 8,542개로 압도적으로 많았다(평점은 4.5점).
여기에서 멈추지 못하고...
후보 3번인 FHD가 눈에 들어왔다. 패널이 가장 중요하다고 생각하는데, 페널에 대한 정보는 찾을 수 없었다. 가장 큰 메리트는 FHD의 높은 해상도이다. 구입하고자 하는 이유가 TV 시청이 아닌 노트북의 보조 모니터 이므로 화질에 대한 부분은 일정 부분 포기하고 높은 해상도를 선택했다.
후보 1, 2, 3의 특징을 비교하면 다음과 같다. 노란색으로 강조된 것이 비교우위인 요소들이다.
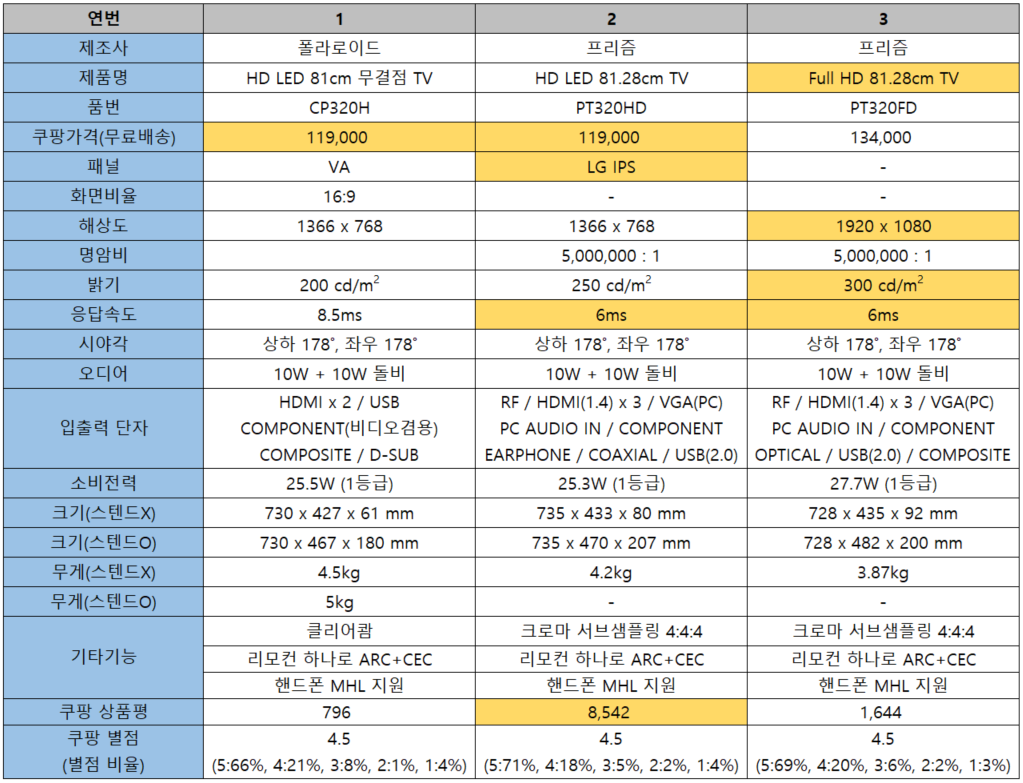
장고를 거처 후보 3번인 프리즘 32인치 FHD "TV"를 구입하였다. 그리고 드디어 제품이 도착했다. 배송은 역시 쿠팡이 최고다.



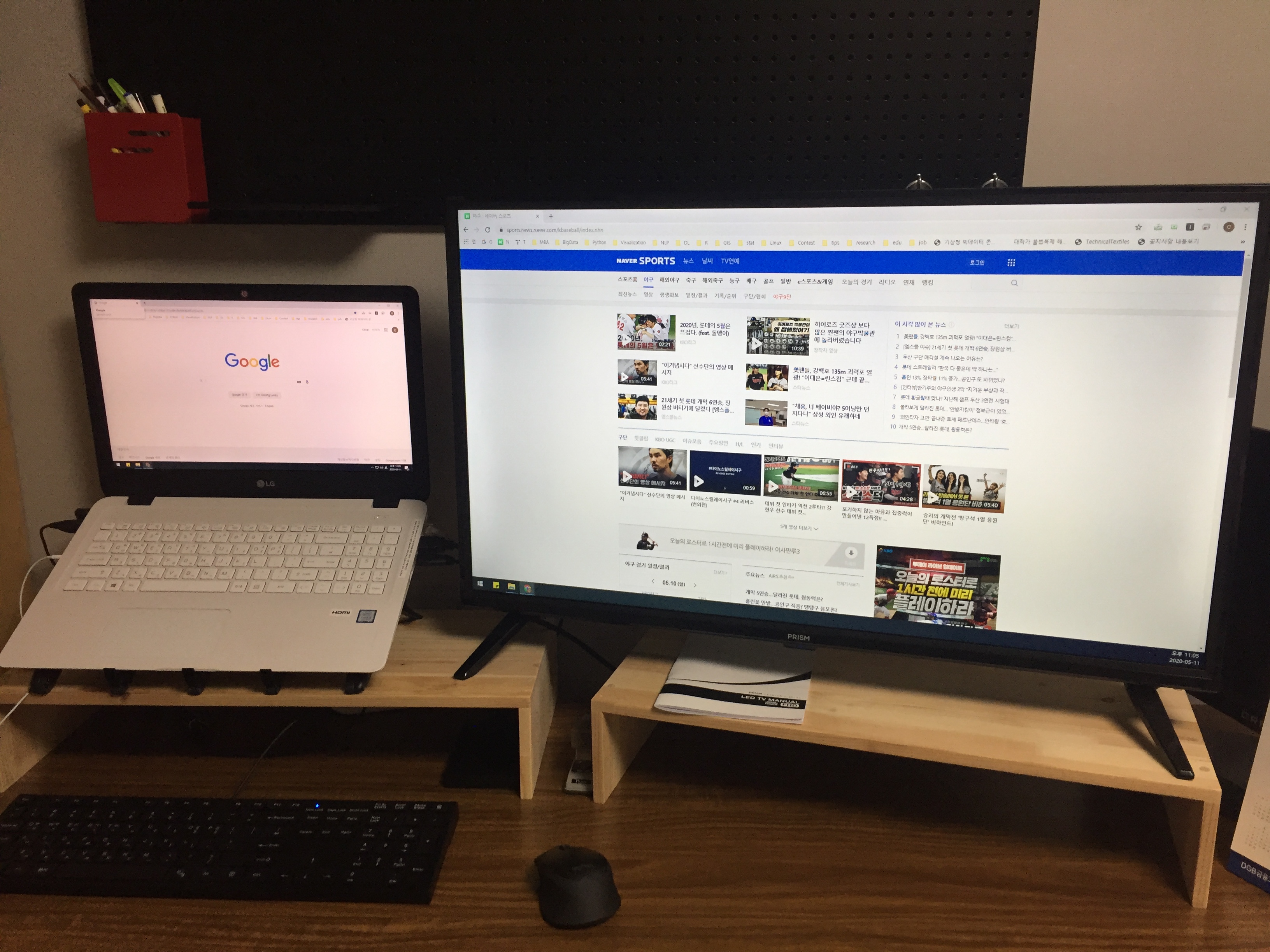
설치해 놓고 나니... 내가 산 게 노트북 보조 모니터가 맞는지 잠시 혼란스러웠다. 그래도 화면이 시원시원하니 좋다. 주작업은 노트북으로 하고, 듀얼로 창을 띄울 경우에 TV가 제 역할을 해줄 것이다.
노트북이랑 TV를 HDMI로 연결하였더니 화면과 소리가 잘 전달되고 있다. TV라서 그런지 소리도 꽤나 괜찮게 난다. 어서 코로나-19가 물러가고 EPL이 재개되어 손흥민 선수가 뛰는 모습을 32인치 FHD 보조 모니터로 보고 싶다.
TV를 설치해 놓고 보니 모니터에 이상한 부분이 있었다. 불량이라고 확신했다. TV 왼쪽 아래에 네모 상자가 발견되었기 때문이다. 네모 상자 안에는 영어 알파벳 I로 보이는 글자도 있었다. 새 제품을 설치한 기쁨을 뒤로하고 교환을 위해 다시 포장을 하다가 혹시나 하는 생각이 들어 제품을 다시 들여가 보았다.
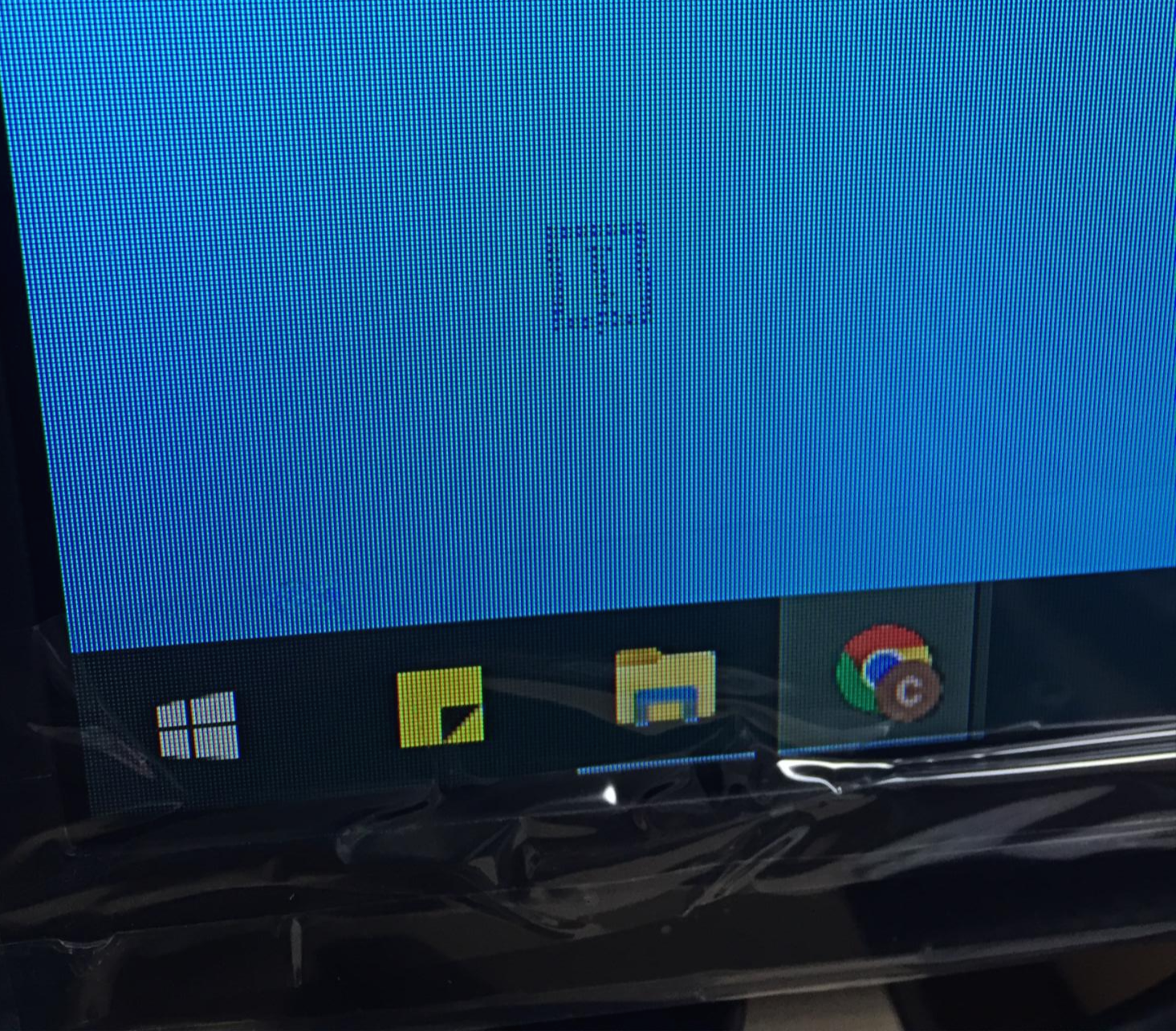
혹시 불량이 있을까 봐 보호 필름을 아직 제거하지 않았었다. 일단 제거해보자는 심정으로 보호 필름을 제거해보니, 위에 나타난 자국은 보호필름에 프린트되어 있는 것이었다. 불량이 아니라는 생각에 안도감이 들면서 허무하기도 했다.
불량 의심 사건은 이렇게 일단락되고, 지금은 매우 만족하며 잘 사용하고 있다. 이제 에너지효율등급 1등급 제품에 대해 구입금액의 10%를 환급을 신청해봐야겠다. 그럼 13,000원 돌려받을 수 있다.
2020.05.12. 코리.
'일반업무_tips' 카테고리의 다른 글
| [한글] 이미지를 페이지에 가득 채우기 - 표지 만들기 (0) | 2020.04.13 |
|---|---|
| 노트북 메모리(램) 추가하기 - LG울트라북 15UD480-GX50K (0) | 2020.02.05 |
| 유투브 동영상 다운로드 - 프로그램 무설치, 무료, 로그인 불필요, 횟수 무제한, 광고없음 (0) | 2018.07.17 |
| 웹페이지 출력 머리말과 꼬리말 관리 - 인터넷 페이지 인쇄 시 하단 주소 없애기 (0) | 2018.06.01 |
| 노트북 하드(HDD) 추가 DIY (LG 울트라북 15UD480-GX50K) (2) | 2018.04.15 |