
윈도우(windows)에서 카이(Khaiii) 설치하기 - 그 두 번째 이야기. 리눅스 세팅
첫 번째 이야기 보러가기 - 리눅스 설치
윈도우에 리눅스(Ubuntu)를 성공적으로 설치하였다면, 카이를 사용하기 위한 몇 가지 세팅이 필요하다.
할 일은 다음과 같다.
- username과 password 입력
- 전체 패키지 업데이트
- 전체 패키지 업그레이드
- pip 설치
▲ 위는 동영상
▼ 아래는 글
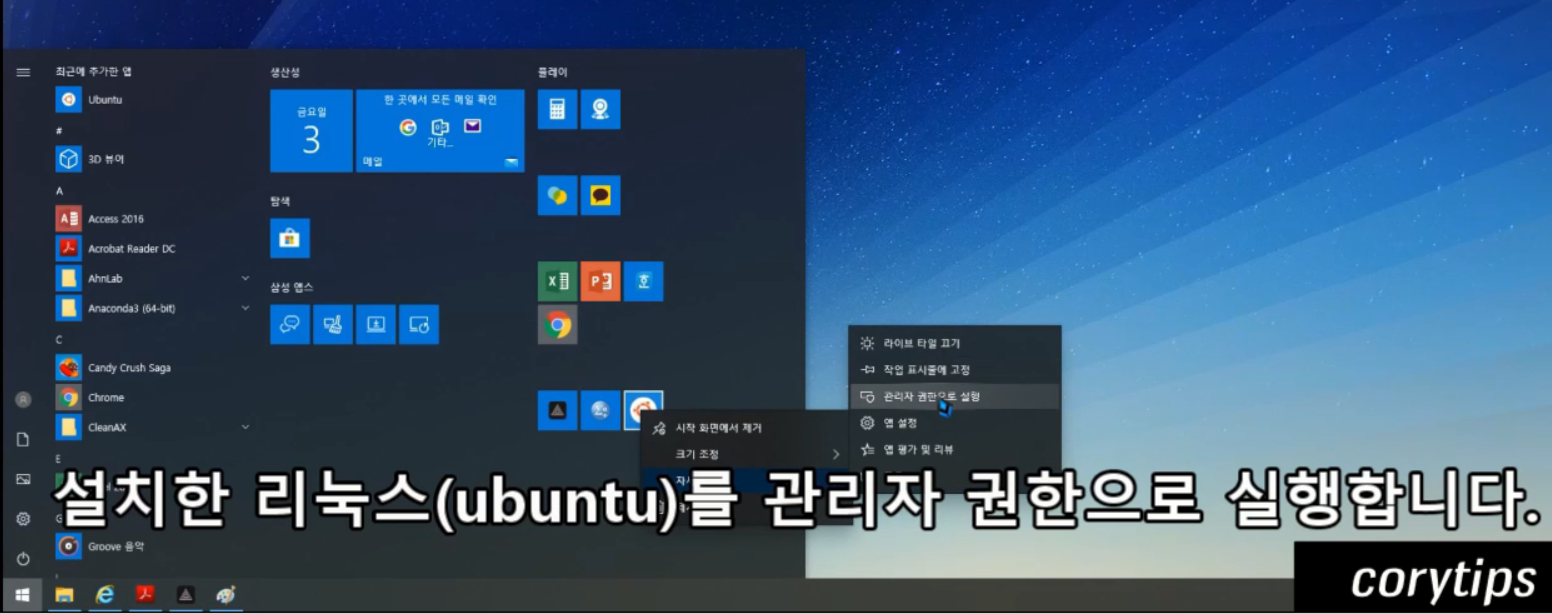
리눅스 아이콘에 마우스 우클릭하여 관리자 권한으로 실행한다.
그럼, CMD창이나 예전 DOS창과 같은 검은색 화면이 하나 실행된다. 처음 구동하는 경우, 시간이 1~2분 정도 걸리니 여유롭게 기다려야 한다.
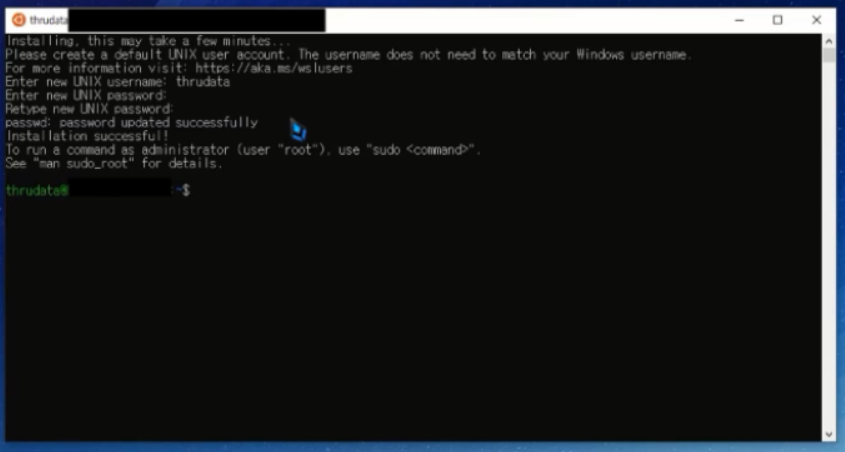
준비가 되면 username을 입력하라는 메시지가 나타난다. 자기 컴퓨터에서만 사용되는 이름이니 아무것이나 입력해도 된다.
username을 입력하면 password를 입력하라는 메시지가 나타난다. 비밀번호는 반드시 메모를 해둬야 한다. 비밀번호를 잊어버리면 리눅스를 다시 설치해야 하는 불상사가 생긴다. 비밀번호를 타이핑해도 입력 커서가 움직이지 않는다. ***로 입력되지도 않는다. 그래도 정상적으로 입력되는 것이니 오타 내지 않도록 잘 입력한다. 비밀번호를 확인하기 위해 한 번 더 입력하는 절차가 있다.
전체 패키지를 upgrade 하고 update 하기 위해 다음의 코드를 하나씩 실행한다.
sudo apt-get upgrade
sudo atp-get update
첫 번째 줄을 실행하면 비밀번호를 입력하라는 메시지가 나타난다. 위에서 입력한 비밀번호를 입력하고 엔터키를 누르면 된다. 그 이유는 리눅스의 "sudo" 명령어가 윈도우의 "관리자 권한으로 실행"과 유사한 개념으로 "Super User DO"를 의미한다. 관리자 권한으로 뭔가를 하려고 하니 관리자 비밀번호를 입력하라는 것이다.
upgrade와 update는 생각보다 시간이 꽤 걸린다. 둘 다 합쳐서 10분 정도 걸린 것으로 기억난다.
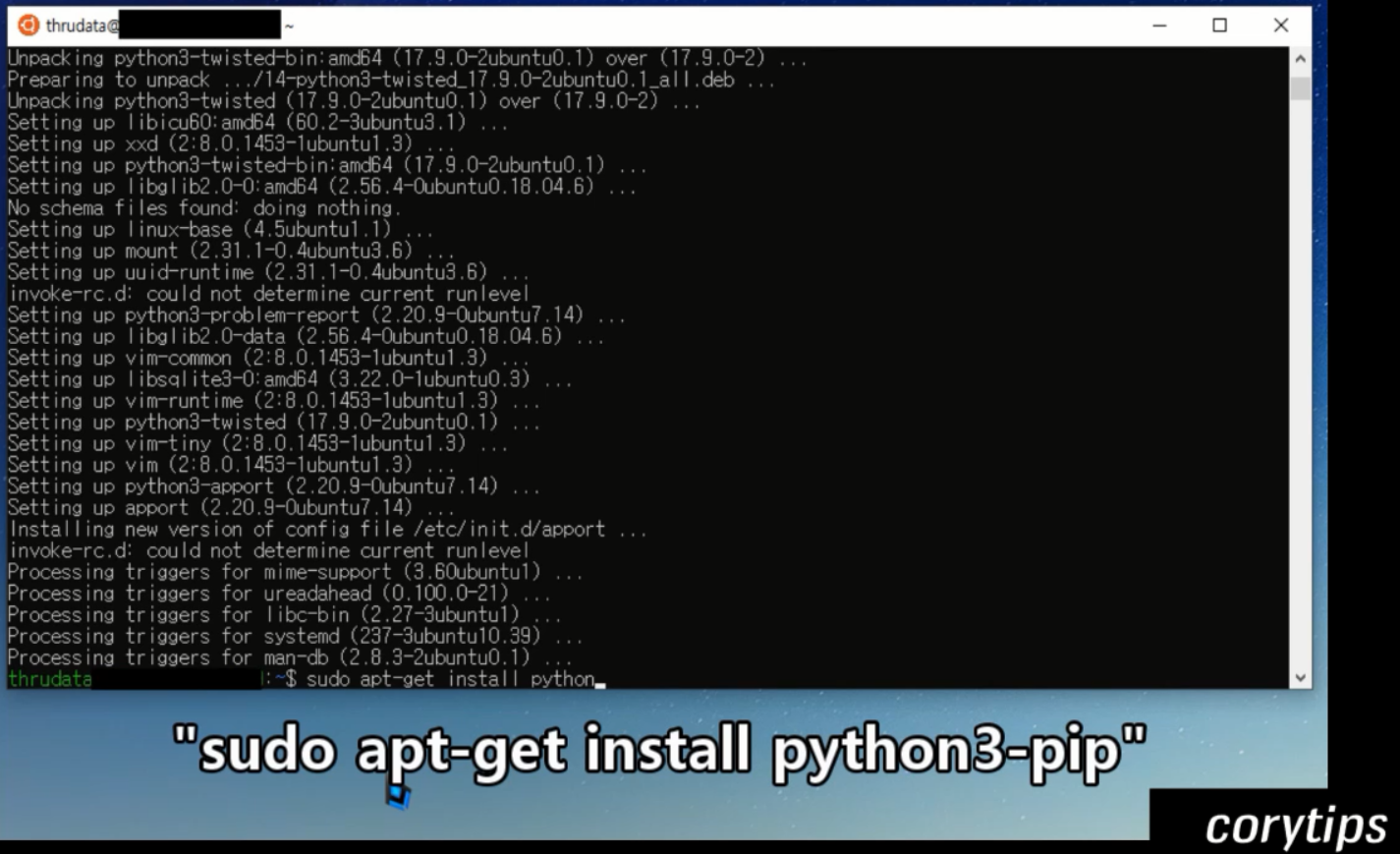
다음 단계는 파이썬 패키지 인스톨러인 pip 설치를 위해 다음의 코드를 실행한다.
sudo apt-get install python3-pip
pip는 package installer for python을 의미한다. 파이썬으로 작성된 패키지를 다운로드, 설치, 관리하기 위한 것이다.[1]
pip3는 python3 버전으로 설치하는 것이고, 그냥 pip는 python2 버전으로 설치하는 것이다.[2] pip 설치 중 오류가 발생하면 위에서 실시한 update를 될 때까지 계속해봐야 한다.
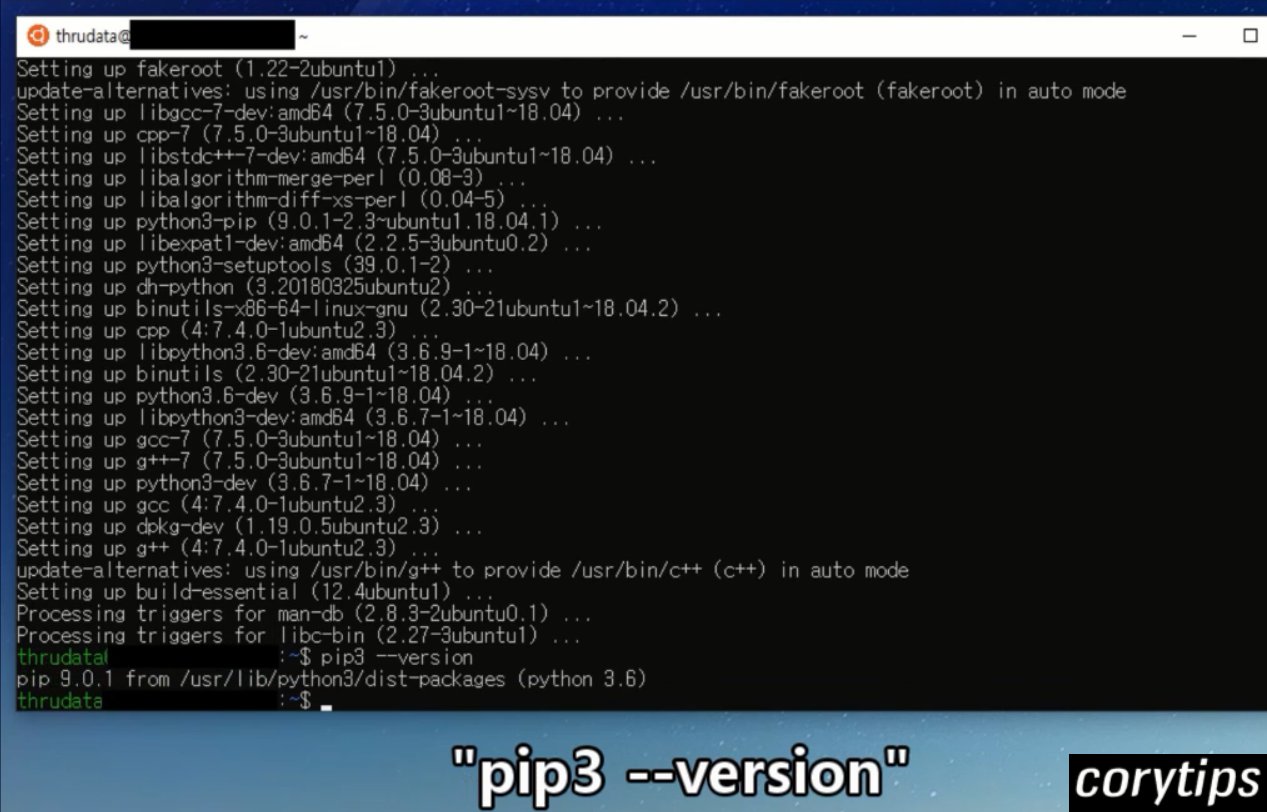
pip가 정상적으로 설치되었는지 확인하기 위해 다음의 코드를 실행한다.
pip3 --version실행 결과 위 그림과 같이 조회되면 제대로 설치된 것이다.
파이썬을 학습하며 남기는 블로그입니다.
질문, 지적, 조언은 항상 환영합니다.
참고자료
[1] https://ko.wikipedia.org/wiki/Pip_(%ED%8C%A8%ED%82%A4%EC%A7%80_%EA%B4%80%EB%A6%AC%EC%9E%90), https://pip.pypa.io/en/stable/
[2] https://kaen2891.tistory.com/27
2020.04.06.
코리
'Bigdata_tips' 카테고리의 다른 글
| [python] 윈도우에서 카이(Khaiii) 설치하기_04.Khaiii 빌드와 설치 (2) | 2020.04.12 |
|---|---|
| [python] 윈도우에서 카이(Khaiii) 설치하기_03.필요한 패키지 설치와 jupyter notebook 실행 (0) | 2020.04.08 |
| [python] 윈도우에서 카이(Khaiii) 설치하기_01.리눅스 설치 (0) | 2020.04.06 |
| 우분투에서 구글 드라이브 파일 다운로드 받기 (0) | 2020.01.06 |
| Python - Seaborn Import Error (DDL load failed) (7) | 2020.01.05 |